| Brico Micro |
| Brico Micro |
![]()
Fonctions :
Fonctions personnalisées :
Convertion des poids et mesures :
Fonction scientifique =CONVERT(nombre;"de_unité";"à_unité")
Exemple : Conversion de 10 milles en mètres : =CONVERT(10;"mi";"m")
| Contenance | Distance | Poids | |||||
| litre | l | mètre | m | gramme | g | ||
| cuil à thé | tsp | mille | mi | stug | sg | ||
| cuil à soupe | tbs | mille nautique | Nmi | livre masse | lbm | ||
| once fluide | oz | pouce | in | U (unité de masse atomique) | u | ||
| tasse | cup | pied | ft | once | ozm | ||
| pinte USA | pt | yard | yd | exagramme | Eg | ||
| pinte RU | uk_pt | angstrom | ang | petagramme | Pg | ||
| quart | qt | pica | Pica | téragramme | Tg | ||
| gallon | gal | examétre | Em | gigagramme | Gg | ||
| exalitre | El | petamétre | Pm | mégagramme | Mg | ||
| petalitre | Pl | téramétre | Tm | Kilogramme | kg | ||
| téralitre | Tl | gigamétre | Gm | hectogramme | hg | ||
| gigalitre | Gl | mégamétre | Mm | décagramme | dg | ||
| mégalitre | Ml | kilométre | km | centigramme | cg | ||
| kilolitre | kl | hectométre | hm | miligramme | mg | ||
| hectolitre | hl | decamétre | dm | micogramme | ug | ||
| décalitre | dl | centimétre | cm | nanogramme | ng | ||
| centilitre | cl | millimétre | mm | picogramme | pg | ||
| mililitre | ml | micométre | um | femtogramme | fg | ||
| micolitre | ul | nanométre | nm | attogramme | ag | ||
| nanolitre | nl | picométre | pm | ||||
| picolitre | pl | femtométre | fm | Travail | |||
| femtolitre | fl | attométre | am | joule | J | ||
| attolitre | al | erg | e | ||||
| Force | calorie (4,186991 j) | c | |||||
| Temps | Newton | N | calorie (4,186795 j) | cal | |||
| seconde | sec | Dyne | dyn | electronvolt | eV | ||
| minute | mn | Livre force | lbf | cheval-vapeur | HPh | ||
| heure | hr | watt-heure | Wh | ||||
| jour | day | Puissance | livre pied | flb | |||
| année | yr | Cheval | HP | british therminal unit | BTU | ||
| Watt | W | ||||||
| Chaleur | Pression | ||||||
| degré celsius | C | Induction magnétique | Pascal | Pa | |||
| degré fahrenheit | F | Tesla | T | Atmosphère | atm | ||
| degré kelvin | K | Gauss | ga | mm de mercure | mmHg | ||
Télécharger le fichier Excel correspondnat.
Lorsqu’une feuille de calcul comportant des formules n’est pas complétée par les données, des zéros ou des messages d’erreur apparaissent dans les cellules opérées.
Il est possible de faire disparaître ces zéros en désactivant Valeurs zéro de la boite de dialogue Options… du Menu Outils mais les messages d’erreur demeurent.
De plus, des calculs peuvent donner zéro comme résultat et ce dernier doit nécessairement apparaître, ce qui n’est pas le cas lorsque les Valeurs zéro sont désactivées.
Pour remédier à cela, il faut conditionner les formules avec la fonction SI().
Exemple avec une division dans la cellule C1, une soustraction dans la cellule C2 et une addition dans la cellule C3 :

Résultat des opérations :

Résultat des opérations avec Valeurs zéro désactivées :
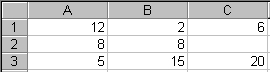
Apparence des cellules opérées lorsque les données ne sont pas saisies :
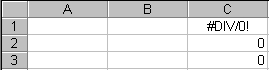
Apparence des cellules opérées lorsque les données ne sont pas saisies et avec Valeurs zéro désactivées :
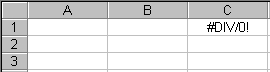
Ajout de la fonction SI() aux formules :

Résultat des opérations :

Apparence des cellules opérées lorsque les données ne sont pas saisies :
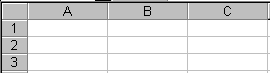
Explication : =SI(A1="";"";A1/B1)
=SI(A1="" si A1 est vide
;"" alors cellule de résultat C1 vide.
;A1/B1) sinon opérer A1/B1
Il est à remarquer que dans cette formule la fonction SI agit uniquement sur le contenu d'une seule cellule, A1 dans l'exemple.
Si l'on veut qu'elle soit efficace sur l'ensemble des cellules comportant des données, il faut employer la formule suivante :
=SI(NB.VIDE(A1:B1)=0;A1/B1;"")
Explication : =SI(NB.VIDE(A1:B1)=0 si le nombre de cellules vides de la plage A1:B1
est égal à 0
;A1/B1 alors opérer A1/B1
;"";)
sinon cellule de résultat C1 vide.
Pour télécharger le document explicatif, cliquer ici.
| Français | Anglais | Français | Anglais | |
| ABS | ABS | JOURSEM | WEEKDAY | |
| ACOS | ACOS | LIGNE | ROW | |
| ACOSH | ACOSH | LIGNES | ROWS | |
| ADRESSE | ADDRESS | LN | LN | |
| ALEA | RAND | LOG | LOG | |
| AMORLIN | SLN | LOG10 | LOG10 | |
| ANNEE | YEAR | LOGREG | LOGEST | |
| ARGUMENT | ARGUMENT | MAINTENANT | NOW | |
| ARRONDI | ROUND | MAJUSCULE | UPPER | |
| ASIN | ASIN | MAX | MAX | |
| ASINH | ASINH | MEDIANE | MEDIAN | |
| ATAN | ATAN | MIN | MIN | |
| ATAN2 | ATAN2 | MINUSCULE | LOWER | |
| ATANH | ATANH | MINUTE | MINUTE | |
| AUJOURDHUI | TODAY | MOD | MOD | |
| BDECARTYPE | DSTDEV | MOIS | MONTH | |
| BDECARTYPEP | DSTDEVP | MOYENNE | AVERAGE | |
| BDMAX | DMAX | N | N | |
| BDMIN | DMIN | NB | COUNT | |
| BDMOYENNE | DAVERAGE | NB.SI | COUNTIF | |
| BDNB | DCOUNT | NB.VIDE | COUNTBLANK | |
| BDNBVAL | DCOUNTA | NBCAR | LEN | |
| BDPRODUIT | DPRODUCT | NBVAL | COUNTA | |
| BDSOMME | DSUM | NOMPROPRE | PROPER | |
| BDVAR | DVAR | NON | NOT | |
| BDVARP | DVARP | NPM | NPER | |
| CAR | CHAR | OU | OR | |
| CELLULE | CELL | PI | PI | |
| CHERCHE | SEARCH | PRINCPER | PPMT | |
| CHOISIR | CHOOSE | PRODUIT | PRODUCT | |
| CNUM | VALUE | PRODUITMAT | MMULT | |
| CODE | CODE | RACINE | SQRT | |
| COLONNE | COLUMN | RADIANS | RADIANS | |
| COLONNES | COLUMNS | RANG | RANK | |
| COS | COS | RECHERCHE | LOOKUP | |
| COSH | COSH | RECHERCHEH | HLOOKUP | |
| CROISSANCE | GROWTH | RECHERCHEV | VLOOKUP | |
| CTXT | FIXED | REGISTRE.NUMERO | REGISTER.ID | |
| DATE | DATE | REMPLACER | REPLACE | |
| DATEVAL | DATEVALUE | REPT | REPT | |
| DB | DB | SECONDE | SECOND | |
| DDB | DDB | SI | IF | |
| DECALER | OFFSET | SIGNE | SIGN | |
| DEGRES | DEGREES | SIN | SIN | |
| DETERMAT | MDETERM | SINH | SINH | |
| DROITE | RIGHT | SOMME | SUM | |
| DROITEREG | LINEST | SOMME.SI | SUMIF | |
| ECARTYPE | STDEV | SOMMEPROD | SUMPRODUCT | |
| ECARTYPEP | STDEVP | SOUS.TOTAL | SUBTOTAL | |
| ENT | INT | STXT | MID | |
| EPURAGE | CLEAN | SUBSTITUE | SUBSTITUTE | |
| EQUIV | MATCH | SUPPRESPACE | TRIM | |
| ESTERR | ISERR | SYD | SYD | |
| ESTERREUR | ISERROR | T | T | |
| ESTLOGIQUE | ISLOGICAL | TAN | TAN | |
| ESTNA | ISNA | TANH | TANH | |
| ESTNONTEXTE | ISNONTEXT | TAUX | RATE | |
| ESTNUM | ISNUMBER | TEMPS | TIME | |
| ESTREF | ISREF | TEMPSVAL | TIMEVALUE | |
| ESTTEXTE | ISTEXT | TENDANCE | TREND | |
| ESTVIDE | ISBLANK | TEXTE | TEXT | |
| ET | AND | TRANSPOSE | TRANSPOSE | |
| EXACT | EXACT | TRI | IRR | |
| EXP | EXP | TRIM | MIRR | |
| FACT | FACT | TRONQUE | TRUNC | |
| FONCTION.APPELANTE | CALL | TROUVE | FIND | |
| FRANC | DOLLAR | TYPE | TYPE | |
| GAUCHE | LEFT | TYPE.ERREUR | ERROR.TYPE | |
| HEURE | HOUR | VA | PV | |
| INDEX | INDEX | VAN | NPV | |
| INDIRECT | INDIRECT | VAR | VAR | |
| INFO | INFO | VAR.P | VARP | |
| INTPER | IPMT | VC | FV | |
| INVERSEMAT | MINVERSE | VDB | VDB | |
| JOUR | DAY | VPM | PMT | |
| JOURS360 | DAYS360 | ZONES | AREAS |
Télécharger le fichier Excel correspondnat.
Intérêt : Reprise de la formule dans différentes feuilles d'un classeur, formules longues, reprise de la formule dans d'autres formules, formules refusées car trop longuées.
Procédé : Préparer la formule, par exemple =SI($A2="";"vide";SI($A2<=100;"mini";SI($A2<100;"<100";SI($A2<200;"<200";SI($A2<500;"<500";SI($A2<800;"<800";SI($A2<1000;"maxi"))))))) puis aller dans menu Insertion > Nom > Définir...
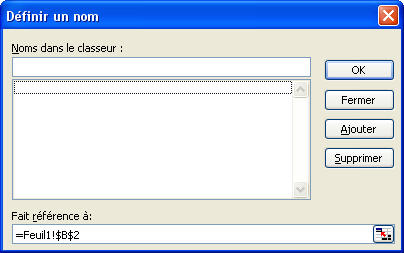
Dans la fenêtre qui s' est ouverte (1) saisir ou copier la formule dans la zone de texte Fait référence à: (2) Nommer la fonction dans la zone Nom dans le classeur puis (3) cliquer sur Ajouter et (4) faire OK.
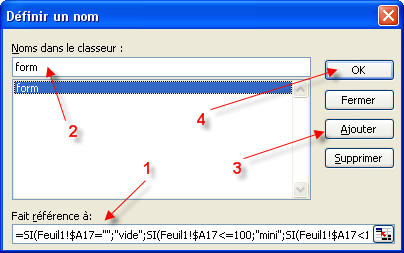
La formule étant à présent nommée, il n' y aura plus qu' à saisir son nom dans la barre de formule pour l'utiliser (=nom de la formule) et ceci depuis nimporte quelle feuille du classeur.
Dans le cas d' une formule non acceptée car trop longue ou comportant trop de conditions
=SI($A2="";0;SI($A2<50;"<50";SI($A2<100;">50<100";SI($A2<150;"moins de 150";SI($A2<200;"de 150 à 200";SI($A2<250;"moins de 250";SI($A2<300;"entre 250 et 300";SI($A2<350;"PERDU !";SI($A2<400;"<400";SI($A2<450;"entre 400 et 450";SI($A2<500;"1ere moitié";SI($A2<550;"2 eme moitié";SI($A2<600;"moins de 600";SI($A2<650;"<650";SI($A2<700;">650<700";SI($A2<750;"GAGNE !";SI($A2<800;"moins de 800";SI($A2<850;">800<850";SI($A2<900;"sous 900";SI($A2<1000;"maximum"))))))))))))))))))))
Il y a lieu de la morceler et de l' adapter de la maière suivant :
=SI($A2="";0;SI($A2<50;"<50";SI($A2<100;">50<100";SI($A2<150;"moins de 150";SI($A2<200;"de 150 à 200";SI($A2<250;"moins de 250";SI($A2<300;"entre 250 et 300";formsi2)))))))
=SI($A2<350;"PERDU !";SI($A2<400;"<400";SI($A2<450;"entre 400 et 450";SI($A2<500;"1ere moitié";SI($A2<550;"2 eme moitié";SI($A2<600;"moins de 600";SI($A2<650;"<650";formsi3)))))))
=SI($A2<700;">650<700";SI($A2<750;"GAGNE !";SI($A2<800;"moins de 800";SI($A2<850;">800<850";SI($A2<900;"sous 900";SI($A2<1000;"maximum"))))))
Il ne restera ensuite qu' à nommer ces trois formules formsi, formsi2 et formsi3 par exemple.
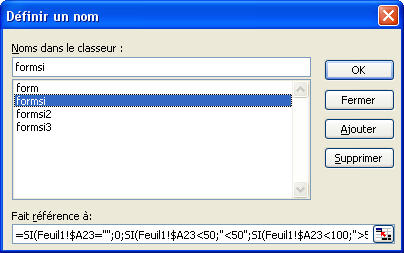
Ainsi en ne saisissant que le nom de la première formule "morcelée" formsi dans la barre de formule le calcul se fera également par déroulement sur les deux autres.
Pour télécharger un exemple, cliquer ici.
Somme d'une cellule sur plusieurs feuilles :
Pour effectuer la somme des cellules B2 des feuilles de 1 à 10 d'un classeur utiliser:
=SOMME(Feuil1:Feuil10!B2)
Le nom des feuilles et des cellules seront bien sur à adapter.
Un critère =SOMMEPROD((A4:A19=F4)*1) comparable à la fonction NB.SI
Deux critères =SOMMEPROD((A4:A19=F5)*(B4:B19=G5))
Deux critères avec somme des valeurs correspondant =SOMMEPROD((A4:A19=F6)*(B4:B19=G6)*(C4:C19))
La fonction peut être utilisée avec x critères, il suffit de l'adapter selon le même principe.
Pour télécharger un exemple, cliquer ici.