| Brico Micro |
| Brico Micro |
* Signifie qu' un fichier automatisant la tâche est disponible en fin de paragraphe.
Erreur 0x80244001 :
Cette erreur se produit lorsque l'on veut se connecter à Windows Update et que
le fichier MSXML3.dll est défaillant.
Pour y remédier faire démarrer / Exécuter, saisir regsvr32 MSXML3.dll et
cliquer sur OK.
Le message DllRegisterServer dans MSXML3.dll réussi apparaît. Faire
OK.
Si ce message n'apparaît pas ou si un autre message indique que le fichier
MSXML3.dll n'a pas été trouvé, il faut alors l'installer dans son dossier de
destination (system32).
Méthode d'installation ici.
Icône "Afficher le bureau" disparue de la barre de lancement rapide :
Pour réinstaller l' icône permettant l'affichage du bureau, le plus simple est d'en créer une nouvelle.
Pour cela, ouvrir le Bloc-notes par clic droit sur le Bureau, en
choisissant Nouveau > Document texte.
Sur ce nouveau document saisir ou copier :
[Shell]
Command=2
IconFile=explorer.exe,3
[Taskbar]
Command=ToggleDesktop
Nommer ensuite le fichier Bureau.scf et le placer dans la Barre de lancement rapide.
Vous pouvez également télécharger le fichier Bureau.scf et le placer dans la Barre de lancement rapide après l'avoir décompressé.
Afficher l'adresse IP lors d'une connexion à Internet :
Deux possibilités :
1 - Depuis Démarrer faire Exécuter cmd.
Dans la fenêtre Invite de commande, saisir ipconfig et
faire Entrée.
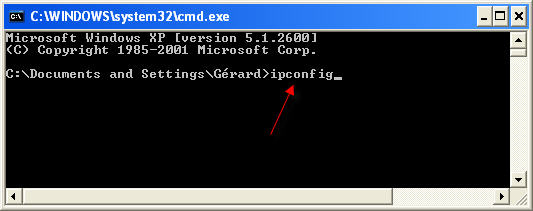
L' adresse IP s'affichera à la suite.
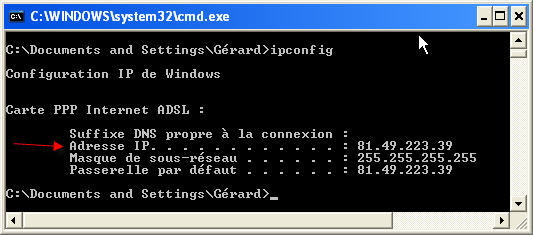
L' Invite de commande peut également être activée depuis Démarrer / Tous les programmes > Accessoires > Invite de commande.
2 - Depuis Démarrer > Connexions > Internet (type de connexion).
Dans la fenêtre qui s' ouvre, aller sur l' onglet Détails.
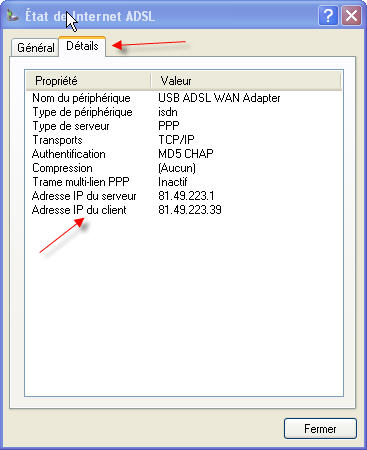
Renommer une série de fichiers :
Il est possible de renommer une série de fichiers, de même nom, par ordre
chronologique.
Pour cela :
- Ouvrir le dossier contenant les fichiers,
- Sélectionner tous les fichiers à renommer,
- Cliquer droit sur la sélection et choisir Renommer dans le menu
déroulant,
- Donner un nom,
- Faire Entrée, les fichiers seront renommés (machin (1).jpg -
machin (2).jpg - machin (3).jpg - etc).
Barre de lancement rapide non affichée :
Si malgré le "cochage" de Lancement rapide du menu
contextuel de la barre des taches la barre de lancement rapide n' apparaît pas
où se désactive au démarrage il y a lieu de procéder de la façon suivante.

Tout d' abord lorsqu'on modifie la base de registre, il est préférable d'en faire une sauvegarde puis :
1 - Depuis Démarrer / Exécuter... saisir regedit et faire OK

2 - Dans la partie
gauche de l' Éditeur du registre dérouler HKEY_CURRENT_USER\Software\Microsoft\Windows\CurrentVersion\Policies
et sélectionner Explorer.
Si dans la partie droite de la fenêtre la clé NoSaveSettings est
installée passez à l'étape suivante (3).
Sinon cliquer droit dans la partie droite de la fenêtre, et choisir Nouveau
> Valeur DWORD.
Sur la nouvelle ligne remplacer Nouvelle valeur #1
par NoSaveSettings puis passer à l'étape 4.

3 - Double cliquer sur NoSaveSettings saisir 0 comme valeur et faire OK.
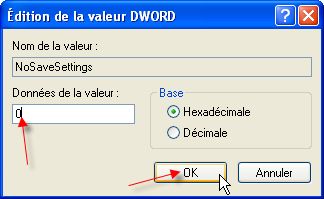
4 - Faire menu Affichage / Actualiser puis quitter l' Éditeur du registre.
* Afin d' éviter d' intervenir directement dans le Registre, télécharger le fichier LancRapide.reg et cliquer deux fois dessus après l'avoir décompressé. La modification du Registre se fera alors automatiquement.
Afficher le nom des miniatures d'un dossier :
Il arrive que lorsque l'on ouvre un dossier dont le contenu est affiché en "Miniatures", leur nom
n' apparaît plus.
Pour le faire réapparaître il suffit de fermer le dossier et de le rouvrir
en enfonçant la touche Majuscule du clavier.
A noter qu' il est également possible de na pas afficher le nom des Miniatures en procédant de la même manière.
Réactiver l'ouverture d' un dossier par double clic :
Lorsque l' on clique deux fois sur un dossier et que la fenêtre de recherche s' ouvre à la place de celle du dossier, c' est qu' une ou plusieurs clés du registre sont défaillantes.
De plus l' ordre du menu déroulant du clique droit sur un dossier est modifié. Rechercher... est priotaire, d' où l' ouverture de la fenêtre de recherche.
Pour remédier à cela un Script a été concu et peut être téléchargé ici.
Comme cette anomalie peut être due à l' action d' un "élément extérieur", il est bon au préalable d' effectuer un contrôle du disque avec un logiciel comme Ad-Aware.
Ouverture de l'explorateur directement sur un disque ou un dossier :
Par défaut l' Explorateur Windows s' ouvre sur le dossier Mes documents.
Si l' on souhaite qu' il s' ouvre aussi directement sur un autre dossier ou sur un disque ou
sur un lecteur, il suffit de créer un raccourci et d' y associer le chemin d' accès.
Procédure :
Avec comme exemple l' ouverture d' un second disque dur D.
Cliquer droit sur le bureau et choisir Nouveau > Raccourci.
Dans l' assistant Créatin d' un raccourci saisir %SystemRoot%\explorer.exe /n,/e, D:\ dans la zone de texte en respectant bien les espaces, les virgules et les points ainsi que les slachs et anti-slachs, puis cliquer sur Suivant.
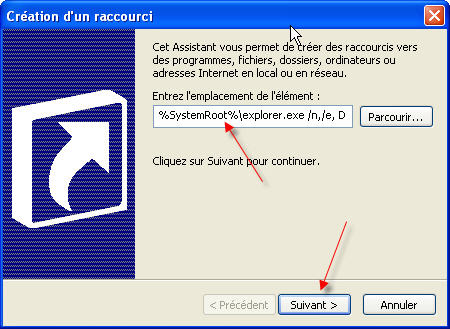
Dans la nouvelle fenêtrequi s' ouvre, donner un nom au raccourci, Disque D par exemple, et cliquer sur terminer.
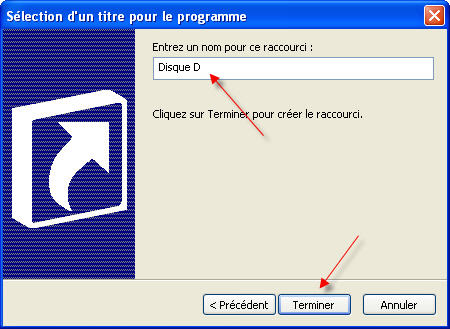
Le raccourci est à présent créé et l' ouverture directe de l' explorateur du disque
D oparationnelle.
Si en plus l' ouverture doit se faire sur un dossier déterminé, il suffit de l' ajouter au chemin d' accès.
Par exemple %SystemRoot%\explorer.exe /n,/e, D:\BricoMicro
Désactiver le logiciel de gravure intégré :
1 - Depuis Démarrer / Exécuter... saisir services.msc et faire OK.
2 - Depuis la fenêtre Services double cliquer sur la ligne Service COM de gravage de CD IMAPI.
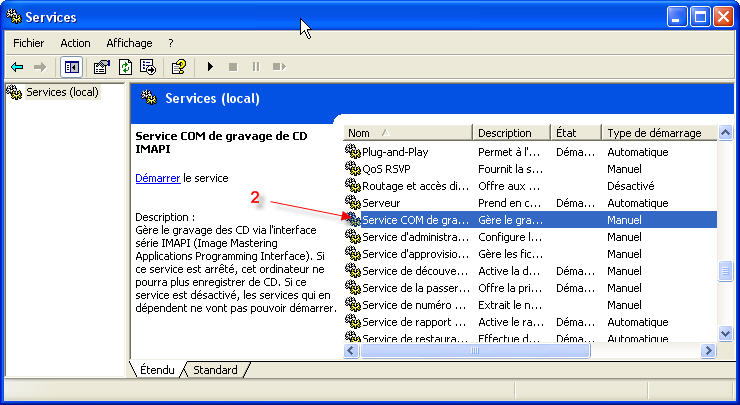
3 - Dans l'onglet Général de la fenêtre qui s'est ouverte choisir Désactivé comme Type de démarrage puis cliquer sur Appliquer (4) et OK (5).
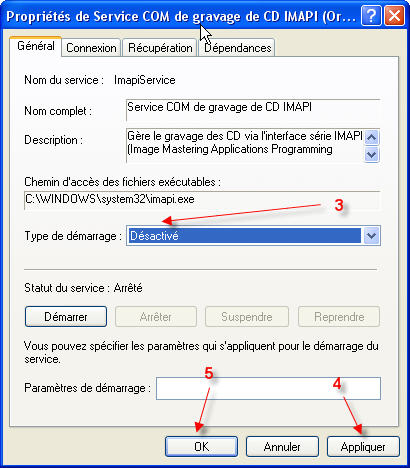
Windows Installer défaillant :
Lorsque l'on rencontre des difficultés avec Windows Installer, il est possible de les résoudre
en procédant de la façon suivante :
1 - Faire Démarrer > Exécuter... saisir msiexec/unreg puis cliquer sur OK.
2 - Faire Démarrer > Exécuter... saisir msiexec/regserver puis cliquer sur OK.
Il est possible que le redémarrage du système soit nécessaire à la réactivation de Windows Installer.
Modifier la police par défaut de Windows :
1 - Depuis Démarrer / Exécuter... saisir regedit et faire OK

2 - Dans la partie gauche de l' Éditeur du registre dérouler HKEY_LOCAL_MACHINE\SOFTWARE\Microsoft\Windows NT\CurrentVersion\FontSubstitutes.
3 - Dans la partie droite de l' Éditeur du registre
cliquer deux fois sur la valeur MS Shell Dlg et modifier la Police
dans la zone Données de la valeur.
La police choisie doit bien sur être installée dans le dossier Fonts de
Windows.
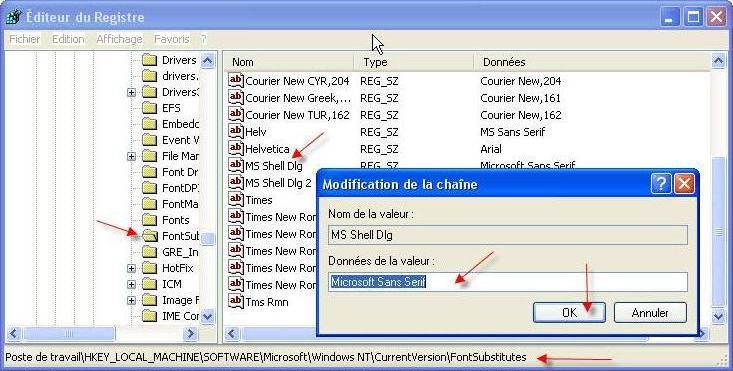
4 - Cliquer sur OK et faire menu Affichage > Actualiser avant de refermer l' Éditeur du registre.
Supprimer la liste des Éléments précédents de le Zone de notification :
La liste des Éléments précédents de le Zone de notification accumule les icônes de tous les programmes ayant été activés y compris les icônes des programmes désinstallés.
Devant intervenir dans la base de registre, il est préférable d'en faire une sauvegarde puis :
1 - Depuis Démarrer / Exécuter... saisir regedit et faire OK.

2 - Dans la partie gauche de l' Éditeur du registre dérouler HKEY_CURRENT_USER\Software\Microsoft\Windows\CurrentVersion\Explorer\TrayNotify.
3 - Dans la partie gauche de l' Éditeur du registre supprimer les valeurs IconStreams et PastIconsStream en cliquant droit sur chacune d' elles et en choisissant Supprimer.
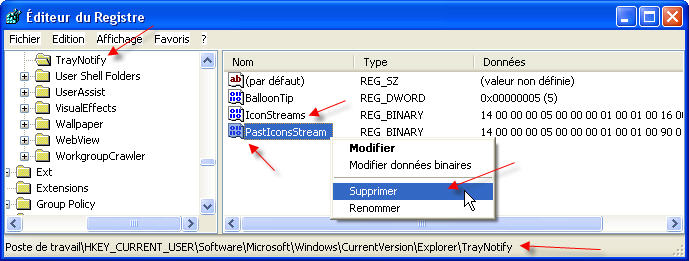
* Afin d' éviter d' intervenir directement dans le Registre, télécharger le fichier SupElPrec.reg et cliquer deux fois dessus après l'avoir décompressé. La modification du Registre se fera alors automatiquement.
4 - Faire Ctrl+Alt+Suppr pour ouvrir le Gestionnaire des taches. Dans l' onglet Processus sélectionner Explorer.exe et cliquer sur Terminer le processus.
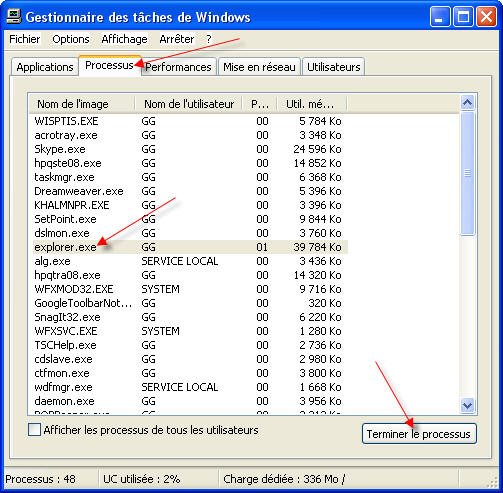
La Barre des tâches peut avoir disparu mais ce n' est que provisoire.
5 - Depuis le menu du Gestionnaire des taches faire Fichier > Nouvelle tâche (Exécuter...), saisir explorer et cliquer sur OK.

A présent la liste des Éléments précédents doit être vide. Elle se remplira à nouveau chaque fois qu' un programme aura été activé et qu' il n' apparaîtra pas dans la liste des Éléments actuels.
Généralement, après cette intervention, les chevrons de la Zone de notification disparaissent.
Pour y remédier, il suffit de modifier le comportement de plusieurs programmes, de confirmer par OK puis de revenir à leur état antérieur.
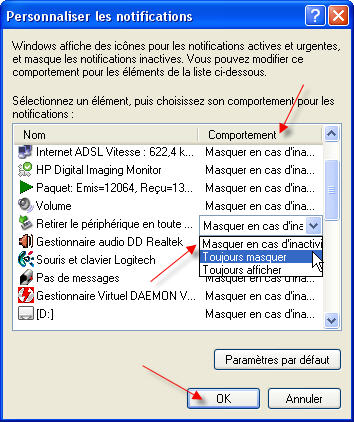
Les chevrons devraient réapparaître après un délai plus ou moins long.
Le résumé de la procédure téléchargeable ici.
Modifier les noms Utilisateur et Organisation enregistrés :
Pour modifier les noms Utilisateur et/ou Organisation enregistrés lors de l installation de Windows il est nécessaire d' intervenir dans le registre.
Il est alors préférable d' en faire préalablement une sauvegarde puis :
1 - Depuis Démarrer / Exécuter... saisir regedit et faire OK.

2 - Dans la partie gauche de l' Éditeur du registre dérouler HKEY_LOCAL_MACHINE\SOFTWARE\Microsoft\Windows NT\CurrentVersion.
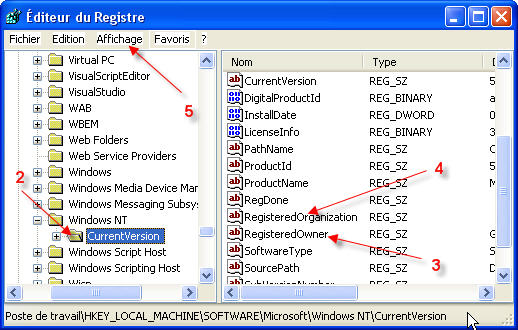
3 - Dans la partie droite de l' Éditeur du registre cliquer deux fois sur la valeur RegisteredOwner, modifier le nom dans la zone Données de la valeur et faire OK.
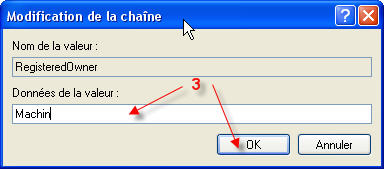
4 - Toujours dans la partie droite de l' Éditeur du registre cliquer deux fois sur la valeur RegisteredOrganization, modifier l'organisation dans la zone Données de la valeur.
5 - Cliquer sur OK et faire menu Affichage > Actualiser avant de refermer l' Éditeur du registre.
* Afin d' éviter d' intervenir directement dans le Registre, télécharger le fichier ModifUtilOrgan.vbs, cliquer deux fois dessus après l'avoir décompressé et apporter les modifications souhaitées.
Modification de l' affichage des Propriétés système - onglet général :
Cela implique, à l' aide du Bloc-notes, la création de deux fichiers oeminfo.ini et oemlogo.bmp à mettre dans C:\WINDOWS\system32.
Contenu du fichier oeminfo.ini:
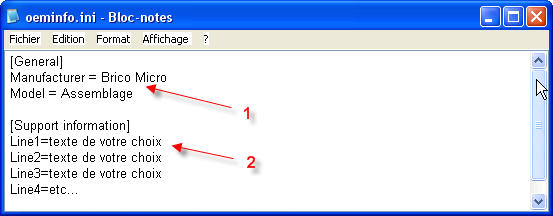
Contenu du fichier oemlogo.bmp:
Ce fichier est une image .bmp de votre choix. 3.
Résultat obtenu:
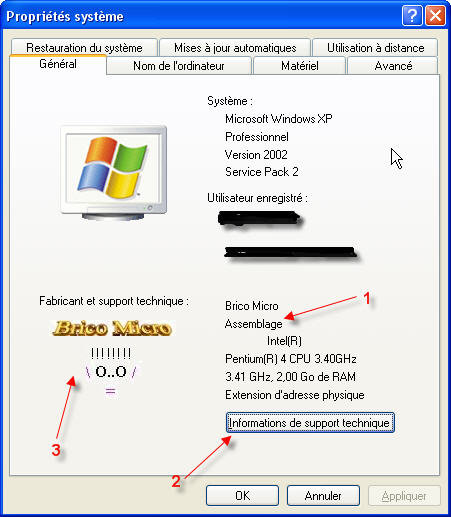
Modification du dossier de téléchargement par défaut :
Pour modifier le dossier de téléchargement par défaut il est nécessaire d' intervenir dans le registre.
Il est alors préférable d' en faire préalablement une sauvegarde puis :
1 - Depuis Démarrer / Exécuter... saisir regedit et faire OK.

2 - Dans la partie gauche de l' Éditeur du registre dérouler HKEY_CURRENT_USER\Software\Microsoft\Internet Explorer.
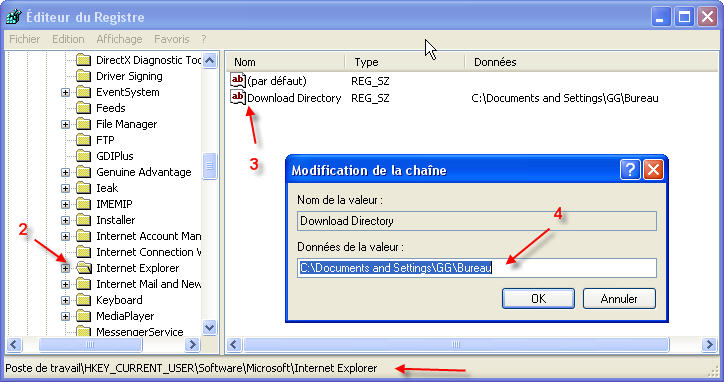
3 - Dans la partie droite de l' éditeur du registre cliquer deux fois sur la valeur Download Directory.
4 - Modifier le chemin d'accès du nouveau dossier de téléchargement dans la zone Données de la valeur et faire OK.
5 - Fermer l' Éditeur du registre.
Afficher l'integralité de la fenêtre du Gestionnaire des tâches de Windows :
Lorsque le Gestionnaire des tâches est partiellement ouvert comme ci-dessous il suffit de cliquer deux fois sur la bordure de la fenêtre pour le réactiver.
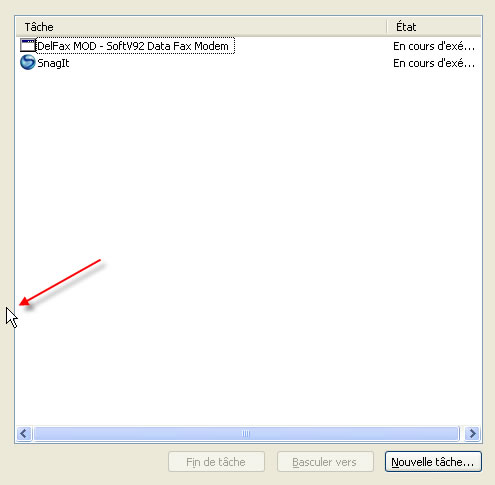
Et retrouver son apparence habituelle.

A noter que si l'on clique à nouveau deux fois sur la bordure de la fenêtre, celle-ci se réduit.