| Brico Micro |
| Brico Micro |
![]()
* Signifie qu' un fichier automatisant la tâche est disponible en fin de paragraphe.
Ouverture d'un compte courrier :
Depuis le menu Outils / Comptes ouvrir la boite de dialogues Comptes Internet.
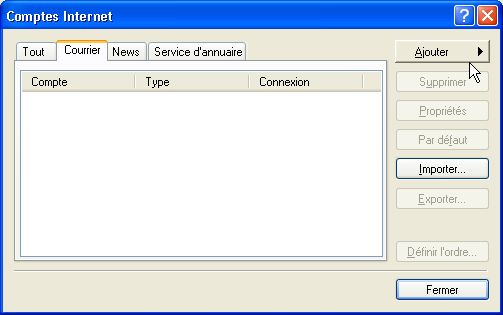
Cliquer sur Ajouter > Courrier...
Dans l' Assistant de Connexion
Internet saisir le nom sous lequel les messages doivent apparaître puis cliquer
sur Suivant >
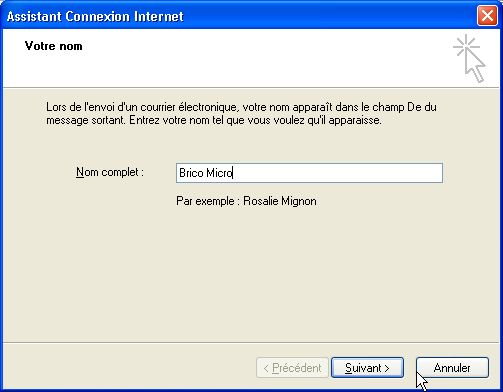
Dans la fenêtre qui s'ouvre saisir l' Adresse de messagerie et cliquer sur Suivant >
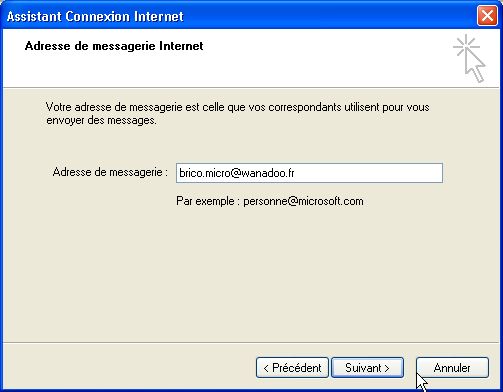
Dans la nouvelle fenêtre saisir le nom des serveurs de messagerie entrant et
sortant du FAI avant de cliquer sur Suivant >
Attention, pour le serveur de messagerie entrant de bien saisir pop.etc... et
non pas pop3.etc...
L'exemple est donné avec Wanadoo comme FAI. Pour une autre FAI le principe est
le même, il suffit de remplacer wanadoo.fr par la référence du FAI concerné.
pop.free.fr smtp.free.fr
pop.laposte.net smtp.laposte.net
etc...
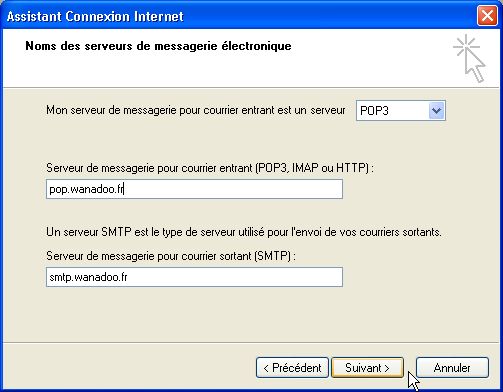
Et enfin, dans la fenêtre suivante, saisir le Mot de passe fourni par le FAI et éventuellement cliquer sur Mémoriser le mot de passe pour éviter de le saisir à chaque connexion.
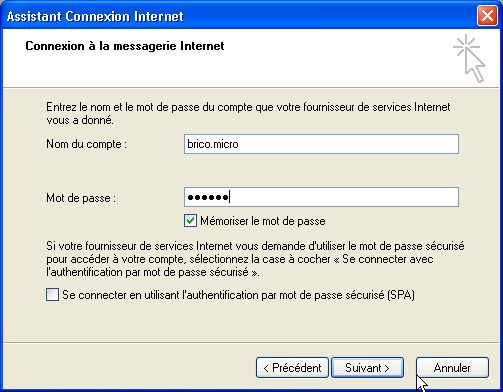
Cliquer sur Suivant > puis dans la fenêtre de confirmation sur
Terminer.
Le nouveau compte Courrier est créé.
Il est possible de lui donner un nom plus adapté surtout si d'autres comptes
seront créés par la suite. Pour cela cliquer sur Propriétés.
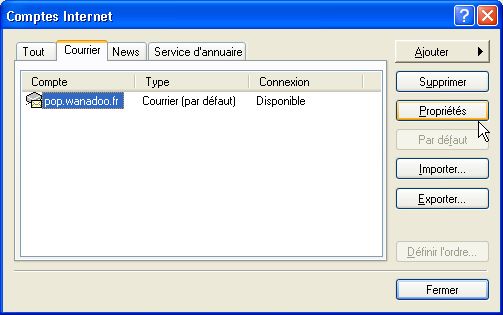
Dans la fenêtre Propriétés de "nom du compte", remplacer le nom du Compte de messagerie par celui souhaité et cliquer sur OK.
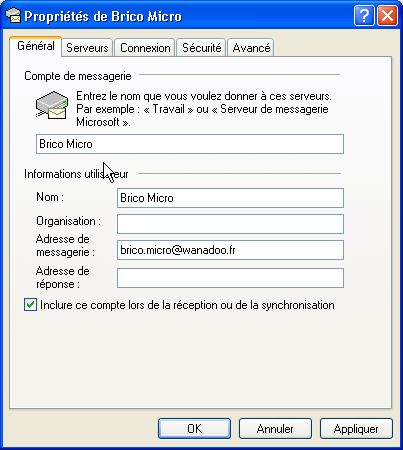
Réactiver la commande Imprimer... :
Il arrive que l'on ne puisse plus imprimer de message. Pour remédier à cela faire Démarrer > Exécuter... saisir regsvr32 ole32.dll et cliquer sur OK.

Le fichier .dll est alors réinscrit dans le registre et rend la commande Imprimer... active.
Il arrive que les liens des messages ne soient plus actifs. Pour remédier à cela faire Démarrer > Exécuter... saisir regsvr32 oleaut32.dll et cliquer sur OK.

Le fichier .dll est alors réinscrit dans le registre et les liens hypertexte sont réactivés.
Toutes les 100 ouvertures OE propose de compresser les messages dans le but de gagner de l'espace disque.

Seulement cette opération n'est pas sans risque, des messages peuvent être perdus.
Pour éviter cela, il faut intervenir dans la base de registre au niveau de la clé HKEY_CURRENT_USER\Identities\{B7BAD0C2-53AF-4688-81BE-6D691A038625}\Software\Microsoft\Outlook Express\5.0\\Compact Check Count.

Et pour automatiser la tâche il suffit de mettre le fichier ZéroOEdem.vbs, après l'avoir extrait de l'archive .zip, dans le dossier Démarrage de Démarrer > Tous les programmes.
Ainsi à chaque ouverture de Windows le compteur de OE sera remis à zéro.
* Afin d' éviter d' intervenir directement dans le Registre, télécharger le fichier ZéroOEdem.vbs. Cliquer deux fois dessus après l'avoir décompressé. La modification du Registre se fera alors automatiquement, avec 0 comme valeur attribuée.
1 - Créer un dossier de sauvegarde et le nommer Sauvegarde Outlook par exemple.
2 - Localiser l'emplacement où sont stockés les messages :
Lancer Outlook Express et faire menu Outils / Options... Dans la
boite de dialogue Options cliquer sur l'onglet Maintenance
puis sur le bouton Dossier de stockage...
Dans la fenêtre Emplacement de stockage, sélectionner toute la
zone de texte (1), enfoncer simultanément les touches Ctrl / C du
clavier puis cliquer sur Annuler.

Fermer la boite de dialogue Options et quitter Outlook.
3 - Rechercher et copier les messages :
Faire Démarrer / Exécuter... et lorsque la fenêtre Exécuter
est active enfoncer simultanément les touches Ctrl / V du clavier
puis cliquer sur OK.

La fenêtre du dossier contenant les messages s'ouvre.
Enfoncer simultanément les touches clavier Ctrl / A puis Ctrl
/ C et fermer la fenêtre active.
Ouvrir le dossier de sauvegarde préalablement créé et faire Ctrl / V au clavier.
Les messages se copient et leur sauvegarde sera terminée dès lors que le dossier Sauvegarde Outlook aura été copié sur un autre support que le disque dur.
4 - Réimportation des messages :
Depuis Outlook Express faire menu Fichier / Importer / Messages... et
suivre la procédure jusqu'à l'ouverture du dossier de sauvegarde avant de
lancer l'importation. Les fichiers à importer sont des fichiers .dbx.
1 - Sauvegarde du carnet d'adresse:
Lancer Outlook Express, faire menu Fichier / Exporter > Carnet
d'adresses... Dans la fenêtre qui s'ouvre choisir Fichier texte puis cliquer
sur Exporter.

Depuis la fenêtre Exportation CSV nommer la sauvegarde (1), cliquer sur Parcourir... (2) pour enregistrer la sauvegarde dans le dossier prévu à cet effet. Cliquer ensuite sur Suivant > (3).
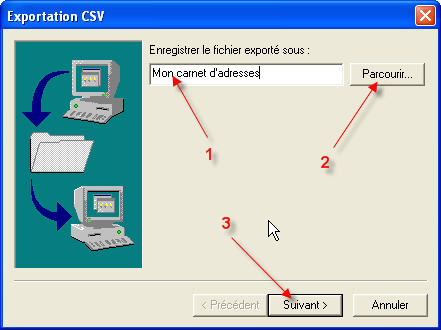
Dans la nouvelle fenêtre Exportation CSV sélectionner les champs à exporter et cliquer sur Terminer (4).

La sauvegarde du carnet d'adresses est terminée.
2 - Réimportation des adresses:
Depuis Outlook Express faire menu Fichier / Importer / Carnet d'adresses... et
suivre la procédure jusqu'à l'ouverture du dossier de sauvegarde avant de
lancer l'importation. Le fichier à importer est un fichier .csv.
1 -Sauvegarde d'un compte:
Lancer Outlook Express et faire menu Outils / Comptes... Dans la fenêtre
Comptes Internet sélectionner le compte à exporter et cliquer
sur Exporter.

Dans la nouvelle fenêtre qui s'est ouverte nommer la sauvegarde
et l'enregistrer dans le dossier prévu à cet effet.
Fermer la fenêtre Comptes Internet, la sauvegarde est terminée.
2 - Réimportation d'un compte:
Depuis Outlook Express faire menu Outils / Comptes... cliquer sur Importer... et suivre la procédure jusqu'à l'ouverture du dossier de sauvegarde avant lancer l'opération. Le fichier à importer est un fichier .iaf.
Contrairement à Word le mode Refrappe n'apparait pas dans la Barre d'état. Aussi pour l'activer ou le désactiver il suffit alors d'utiliser la touche clavier Inser.