| Brico Micro |
| Brico Micro |
Menu contextuel de Windows (clic droit) :
Menu Démarrer :
* Signifie qu' un fichier automatisant la tâche est disponible en fin de paragraphe.
Ajout ou suppression de raccourcis dans « Envoyer vers » du menu contextuel de Windows (clic droit) :
Exemple pour l’ajout du raccourci d'un second disque dur installé dans l’unité
centrale d’un micro (disque (D:)). Étapes 1 à 3.
Pour la suppression de raccourcis, étapes 1 et 4.
1 - Faire Démarrer / Exécuter... saisir SendTo dans la zone Ouvrir : et cliquer sur OK.

Pour la suppression de raccourcis, passer directement à l’étape 4.
2 - Dans la fenêtre qui s'affiche (SendTo) cliquer sur le bouton Dossiers pour activer l'explorateur. Dans sa partie gauche faire défiler les dossiers pour trouver l'icône de celui à ajouter (disque (D:) dans notre cas).
3 - Faire un glisser déposer de cette icône avec
le clique droit de la souris dans la partie droite de l'explorateur. Dans la
liste qui se déroule cliquer sur Créer les raccourcis ici.
Fermer la fenêtre SendTo, l’opération d’ajout est terminée et efficace dès à présent.
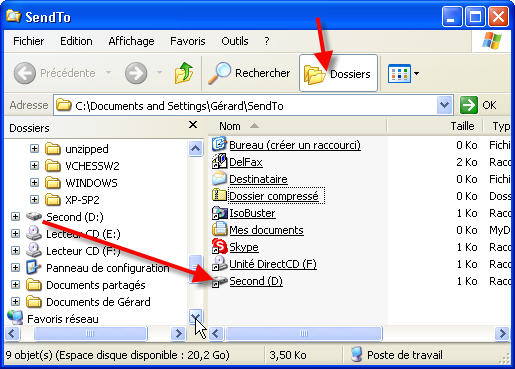
Ce qui suit concerne la suppression de raccourcis.
4 - Cliquer droit sur le raccourci à supprimer et faire Supprimer. L’opération est terminée.
Ajout de "Bureau (créer un raccourcis)" dans « Envoyer vers » :
1 - Faire Démarrer / Exécuter... saisir SendTo dans la zone Ouvrir : et cliquer sur OK.

2 - Dans la fenêtre qui s'affiche (SendTo) cliquer droit à la suite des raccourcis existants et choisir Nouveau > Document texte.
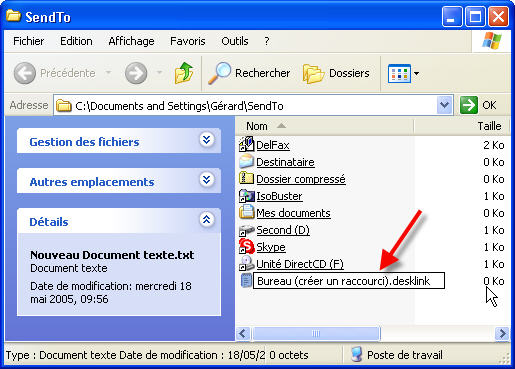
3 - Nommer le nouveau document Bureau (créer un raccourci).desklink et cliquer dans la partie blanche.
4 - Dans la fenêtre Renommer, confirmer la modification de l'extension en répondant Oui.

Le document peut-être renommé différemment, pourvu que l'extension .desklink lui soit attribuée.
Ajout ou suppression de raccourcis du menu contextuel « clic droit sur le bureau » Nouveau :
Lorsqu'on modifie la base de registre, il est préférable d'en faire une sauvegarde auparavant puis :
Exemple avec le Bloc-notes dont l’extension est .txt. Pour un autre logiciel, remplacer le nom de l’extension dans le procédé suivant.
1 - Faire Démarrer / Exécuter... Dans l'espace texte nommé Ouvrir de la fenêtre Exécuter, taper le mot Regedit et cliquez sur OK.
2 - Dans la partie gauche de l’ Éditeur de registre, cliquer sur le + qui se trouve devant HKEY_ CLASSES_ROOT,
puis atteindre à l'aide de la barre de défilement le dossier portant le nom
de l'extension concernée soit .txt.
Cliquer ensuite sur le + qui se trouve devant .txt puis, sur le + se trouvant devant le dossier
nommé ShellNew.
3 - Dans la partie droite de l’ Éditeur de registre, cliquer avec le bouton droit de la souris sur l'icône nommée NullFile et, dans le menu qui s'ouvre, cliquer sur Supprimer. Au message demandant de confirmer la suppression, cliquer sur Oui.
4 - Dans la barre de menu de l’ Éditeur de registre faire Affichage / Actualiser et les modifications sont immédiatement effectives.
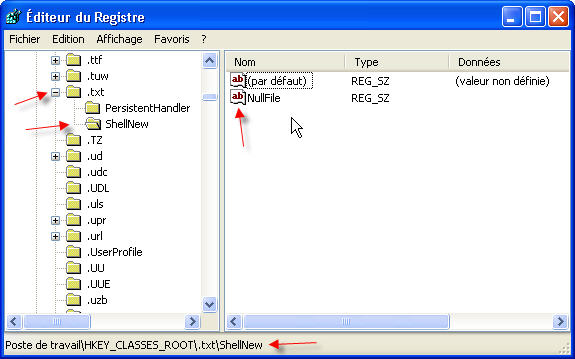
5 - Si, à l’inverse, un raccourci doit être ajouté dans le l’option Nouveau du menu contextuel de
Windows, il suffit de rajouter une valeur chaîne
NullFile à la clé de l’extension concernée.
Pour cela, répéter les étapes 1 et 2, puis, dans la partie droite de la fenêtre, cliquer sur le bouton droit de la
souris. Dans le menu qui s'ouvre, pointer sur Nouveau et, dans le
menu suivant, cliquez sur la ligne nommée Valeur chaîne. II ne
reste alors qu'à renommer NuIIFile la nouvelle ligne qui est
apparue et à répéter l’étape 4.
Si à l’étape 2, après avoir cliqué sur le dernier signe + il n’y avait pas de dossier
ShellNew il faudrait le créer. Pour cela, cliquer droit sur le dossier .txt et choisir Nouveau / clé dans
le menu. S’affiche alors un dossier nommé Nouvelle clé #1 qu’il
convient de renommer immédiatement ShellNew.
Imprimer le contenu d'un dossier depuis un raccourci ajouté dans le menu contextuel de Windows :
Préférer la commande Contenu du dossier à cette solution.
L'opération s'effectue en trois temps :
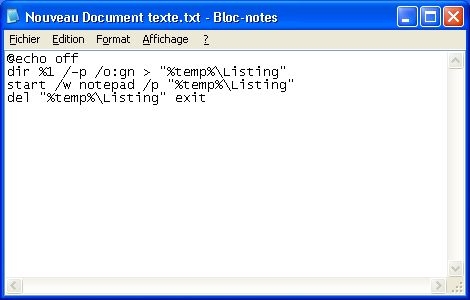
Depuis le menu Fichier faire Quitter. Dans la fenêtre Enregistrer sous qui s’ouvre, nommer le fichier Printdir.bat, choisir Windows comme dossier d’enregistrement et cliquer sur Enregistrer.
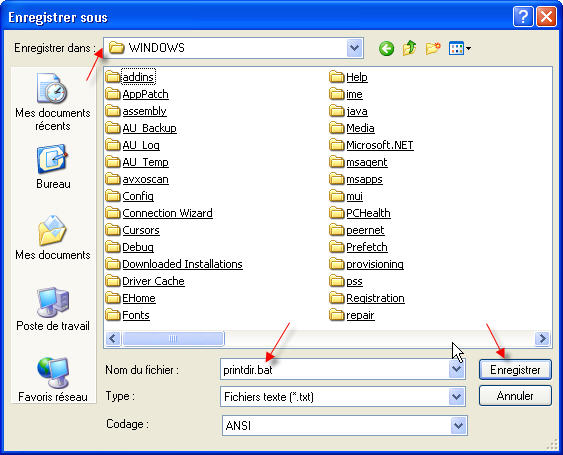
2 - Faire Démarrer / Panneau de configuration > Options des dossiers. Dans l'onglet Types de fichiers sélectionner Dossier de Fichiers et cliquer sur Avancé.
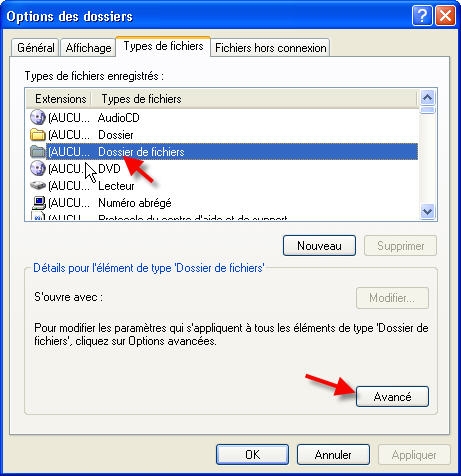
Dans la fenêtre Modification du type de fichier qui s'ouvre cliquer sur Nouveau...

Puis dans la fenêtre Nouvelle action saisir Imprimer le contenu du dossier comme Action et printdir.bat comme Application utilisée pour exécuter cette action. Cliquer ensuite sur OK.

Et une nouvelle fois sur OK de la fenêtre Modification du type de fichier.
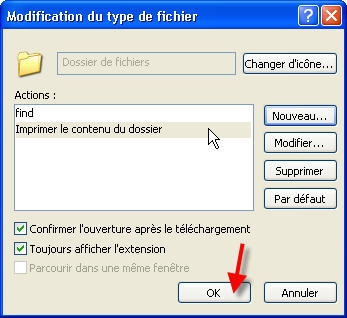
Lorsqu'on modifie le Registre, il est préférable d'en faire une sauvegarde auparavant puis :
3 - Faire Démarrer / Exécuter... saisir regedit dans Ouvrir et cliquer sur OK.

Dans l' Éditeur du Registre qui s'ouvre dérouler HKEY_CLASSES_ROOT\Directory\Shell et cliquer deux fois sur la valeur (par défaut).

Dans la fenêtre Modification de la chaîne saisir aucune en Données de la valeur et cliquer sur OK.
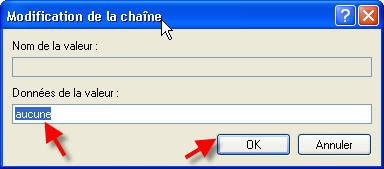
Dans le menu Affichage de l' Éditeur du Registre choisir Actualiser et fermer la fenêtre.
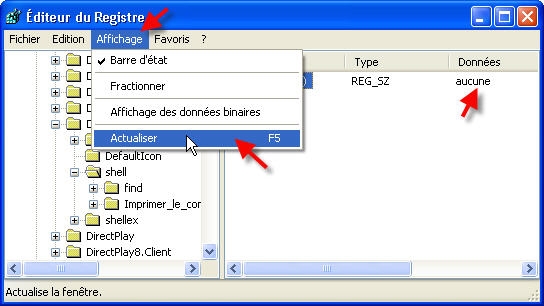
La liste déroulante du "clique droit" sur un dossier comporte à présent la commande Imprimer le contenu du dossier et son action est efficace.
Accélérer l'affichage des menus et sous-menus "Démarrer" :
Tout d' abord lorsqu'on modifie le Registre, il est préférable d'en faire une sauvegarde puis :
1 - Faire Démarrer / Exécuter... saisir regedit dans la zone Ouvrir : et cliquer sur OK.
2 - Dans l' Editeur du registre dérouler HKEY_CURRENT_USER\Control Panel\Desktop et cliquer deux fois sur la valeur MenuShowDelay.
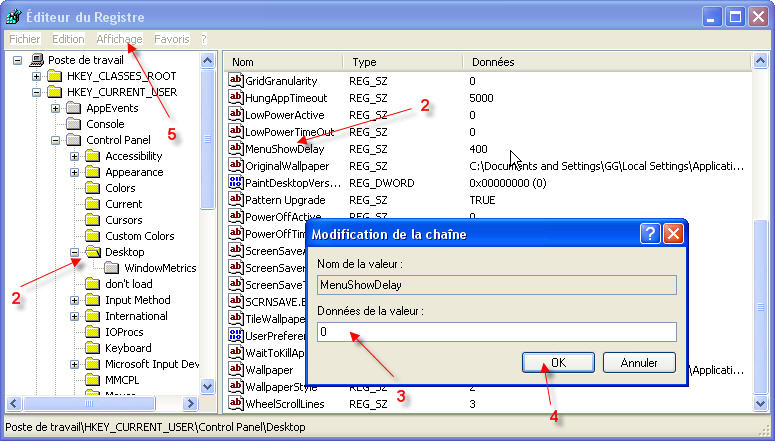
3 - Remplacer la valeur par défaut ( 400 ) exprimée en millisecondes, sachant que la valeur 0 correspond à un affichage instantané.
4 - Fermer la fenêtre Modification de la chaîne par OK, faire menu Affichage > Actualiser (5) et fermer l' Editeur du registre.
* Afin d' éviter d' intervenir directement dans le Registre, télécharger le fichier AccMen.reg et cliquer deux fois dessus après l'avoir décompressé. La modification du Registre se fera alors automatiquement, avec 0 comme valeur d' où affichage immédiat.
Copier dans un dossier et Déplacer vers un dossier directement par clic droit. :
Tout d' abord lorsqu'on modifie le Registre, il est préférable d'en faire une sauvegarde puis :
1 - Faire Démarrer / Exécuter... saisir regedit dans la zone Ouvrir : et cliquer sur OK.
2 - Dans l' Editeur du registre dérouler HKEY_CLASSES_ROOT\AllFilesystemObjects\shellex\ContextMenuHandlers
3 - Cliquer droit sur ContextMenuHandlers et choisir Nouveau > Clé.
4 - Nommer la nouvelle clé Copy To.
5 - Dans la partie droite de l' Editeur cliquer deux fois sur la chaine (par défaut) et lui donner la valeur {C2FBB630-2971-11d1-A18C-00C04FD75D13}.
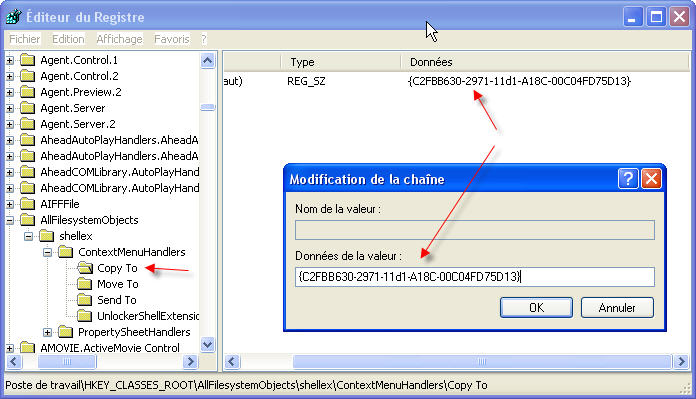
6 - Fermer la fenêtre Modification de la chaîne par OK
7 - Créer une nouvelle clé, en suivant le processus ci-dessus depuis l' étape (3), avec comme nom Move To et comme valeur {C2FBB631-2971-11d1-A18C-00C04FD75D13}
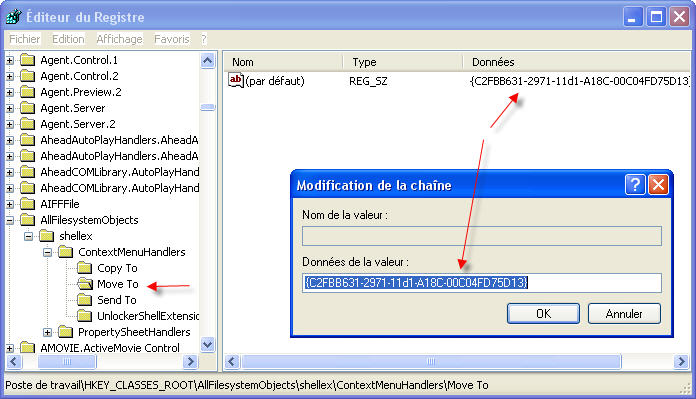
8 - Fermer la fenêtre Modification de la chaîne par OK, faire menu Affichage > Actualiser et fermer l' Editeur du registre..
* Afin d' éviter d' intervenir directement dans le Registre, télécharger le fichier CopDep.reg et cliquer deux fois dessus après l'avoir décompressé. La modification du Registre se fera alors automatiquement, avec 0 comme valeur d' où affichage immédiat.
Ajout de "Destinataire" dans « Envoyer vers » :
1 - Faire Démarrer / Exécuter... saisir SendTo dans la zone Ouvrir : et cliquer sur OK.

2 - Dans la fenêtre qui s'affiche (SendTo) cliquer droit à la suite des raccourcis existants et choisir Nouveau > Document texte.
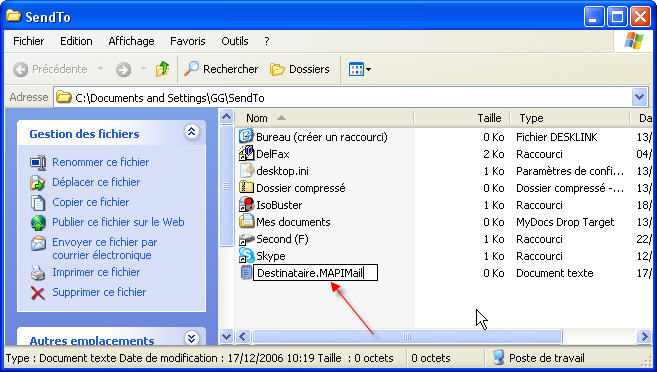
3 - Nommer le nouveau document Destinataire.MAPIMail et cliquer dans la partie blanche.
4 - Dans la fenêtre Renommer, confirmer la modification de l'extension en répondant Oui.

Le document peut-être renommé différemment, pourvu que l'extension .MAPIMail lui soit attribuée.
Cette commande permet de lister le contenu d'un dossier dans un fichier .txt qu'il sera ensuite possible d'imprimer.
1 - Créer dans C:\ un fichier texte intitulé liste.txt
2 - Aller dans Poste de travail > Outils > Option des dossiers > Type de fichiers.
3 - Dans la liste déroulante sélectionner (AUCUN) Dossier.
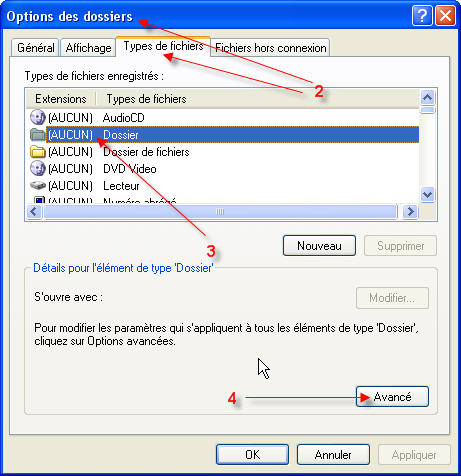
4 - Cliquer sur Avancé.
5 - Dans la fenêtre qui s'ouvre cliquer sur Nouveau...
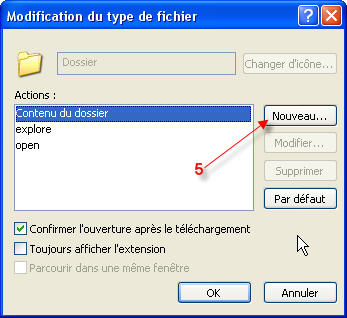
6 - Dans la fenêtre Nouvelle action en zone de texte Action : saisir Contenu du dossier et ( 7 )en zone de texte Application utilisée pour exécuter cette action : saisir command.com /c tree /f /a >c:\liste.txt
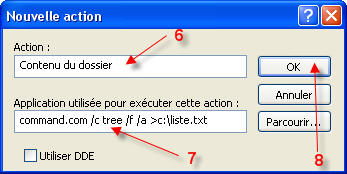
8 - Cliquer sur OK et Appliquer pour fermer toutes les fenêtres.
La commande Contenu du dossier est à présent accessible depuis le menu contextuel et le listage d'un dossier effectif par clique droit sur le dossier choisi.

Pour consulter le contenu du dossier il suffit à présent d'ouvrir le fichier liste.txt placé précédemment dans C:\, fichier pouvant bien sur être imprimé.
Pour plus de commodité il est conseillé de créer un raccourci de ce fichier et de le placer à un endroit accessible.
Le fichier liste.txt peut bien sur être nommé différemment et placé à un autre endroit mais il faudra alors adapter son chemin d'accès de l'étape 7.